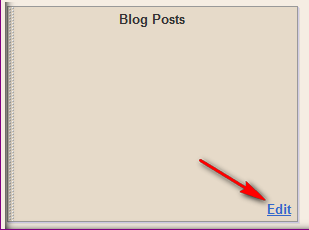The animate text or scrolling text display is very easy to setup. You may add in the HTML in the posting or add in new gadget. Just follow and understand few steps below;
<MARQUEE>
Hi There! Welcome to Blogguideshare.blogspot.com
</MARQUEE>
If want to reduce the inline space, you may add command width and change to your size.
<marquee width="50%">Result as below;
Hi There! Welcome to Blogguideshare.blogspot.com
</marquee>
Or change the Text direction
Or change the inline space size<MARQUEE DIRECTION="RIGHT">Hi There! Welcome to Blogguideshare.blogspot.com</MARQUEE>
<MARQUEE DIRECTION="RIGHT" WIDTH="70%">Hi There! Welcome to Blogguideshare.blogspot.com</MARQUEE>
Or with text background color
<marquee bgcolor="RED" direction="LEFT" width="70%">Hi There! Welcome to xxxxxx.blogspot.com. Get 30% off thru online order</marquee>
Move to center location by adding <center>
<center><marquee bgcolor="RED" direction="LEFT" width="100%">Hi There! Welcome to xxxxxxx.blogspot.com. Get 30% off thru online order</marquee<center>
And also, see the width % take effect.